01. Linux ubuntu iso 다운로드
1. 아래 사이트에서 Linux ubuntu iso파일을 받습니다.
https://ubuntu.com/download/desktop

2. iso파일을 이용해서 usb를 부팅디스크로 만들기
받은 iso파일을 usb에 부팅디스크로 굽습니다.
굽는 법 모르시는 분은 아래 프로그램을 이용해 보시는 것도 좋습니다.
https://www.balena.io/etcher/
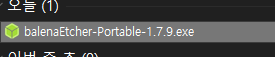
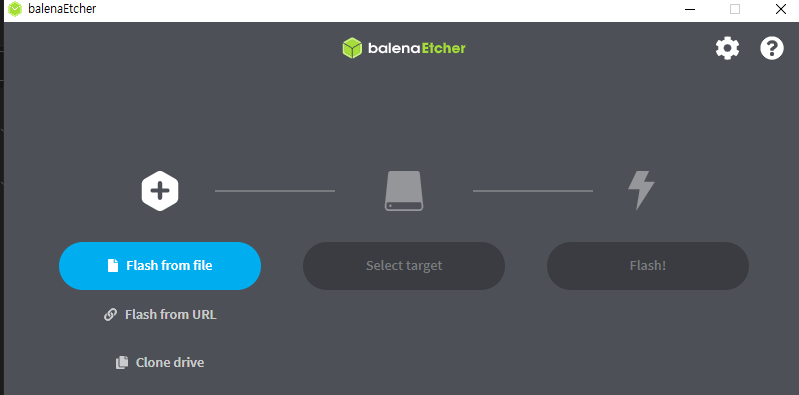
Flash from file을 통해서 iso파일을 선택합니다.
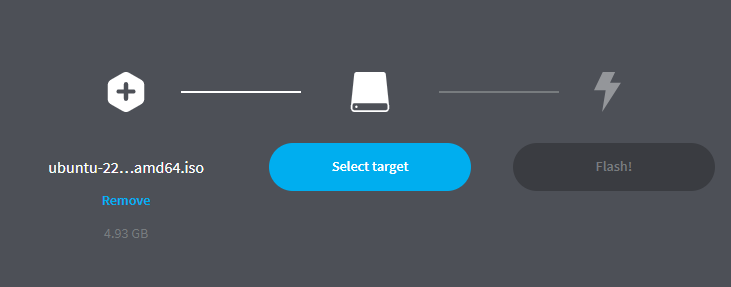
이번에는 select target을 통해서 어느 디스크를 부팅디스크로 만들지 선택하는데,
친절하게 느낌표를 통해서 기존 대용량 드라이브에 대한 경고를 합니다.
조심히 대상 드라이브를 선택해 줍니다.
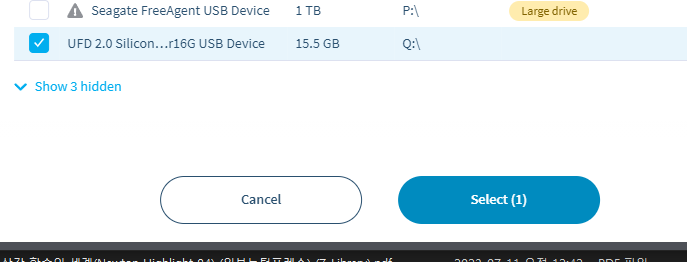
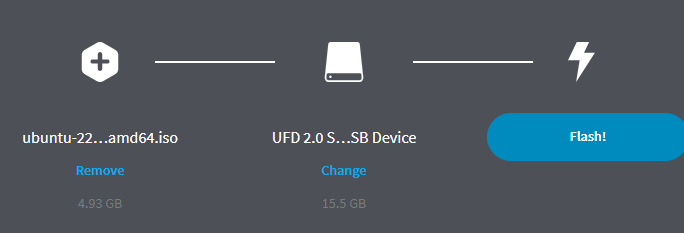
Flash! 를 누르면 이제 본격적으로 부팅디스크를 만듭니다.
보통 굽는다고 표현하죠.
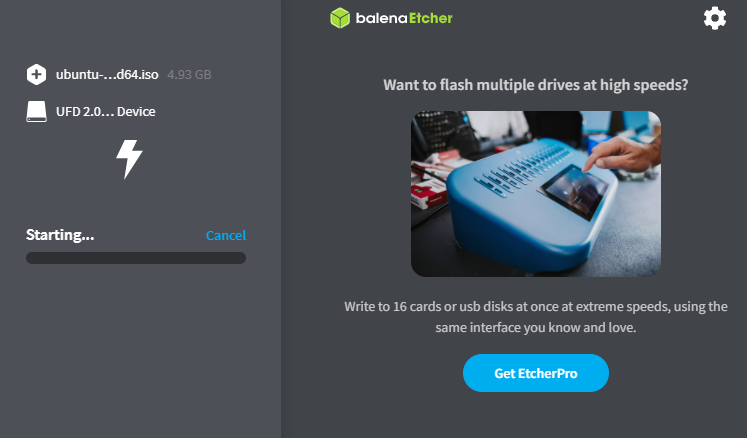
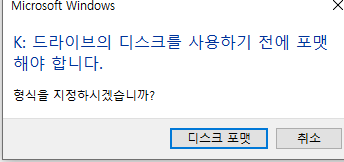
이렇게 구워진 usb는 파티션이 나뉘면서 윈도에서 인식이 안되며, 포맷형식을 지정하라고 나오는데,
무시하시고 마운트 해제 하시면 됩니다. 다시 일반 usb로 복구하는 방법은 맨 아래있으니 참고하세요.
3. Linux 설치
설치는 지시에 따라서 하시면됩니다. 특별한 것은 없습니다.
설치 언어는 리눅스 학습이나 활용을 위한 경우, 즉 일반 사용자가 아닌 경우에는 한국어가 아닌 영어 설치를 권장합니다.
그리고 아래 이미지에서
서드파티에 대한 부분은 체크하시는 것을 추천해 드립니다.
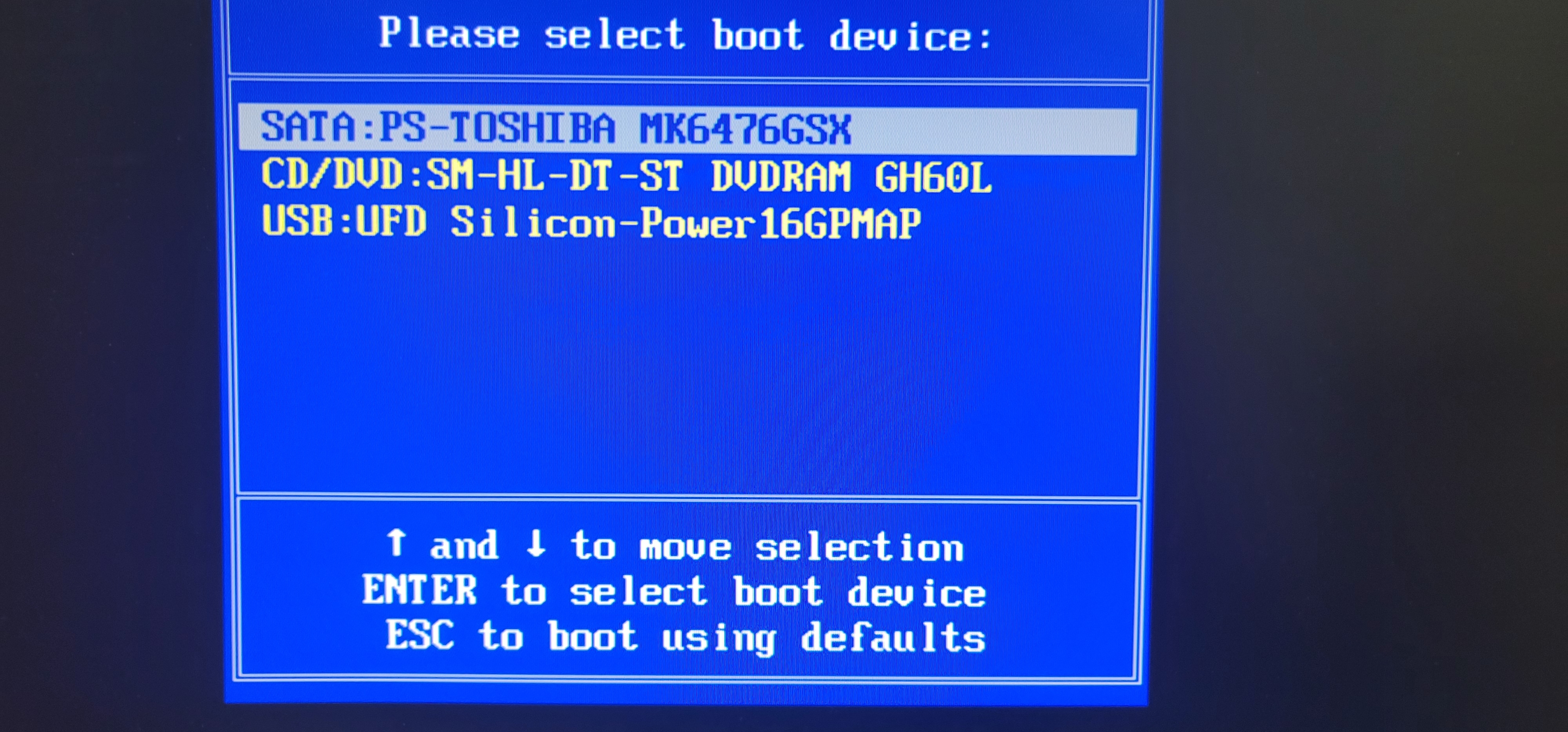
부팅되는 드라이브를 usb로지 정합니다
시모드모드에서 usb를 부팅순위 1st로 하거나
부팅모드로 들어가신 후 usb를 선택하시면 됩니다.
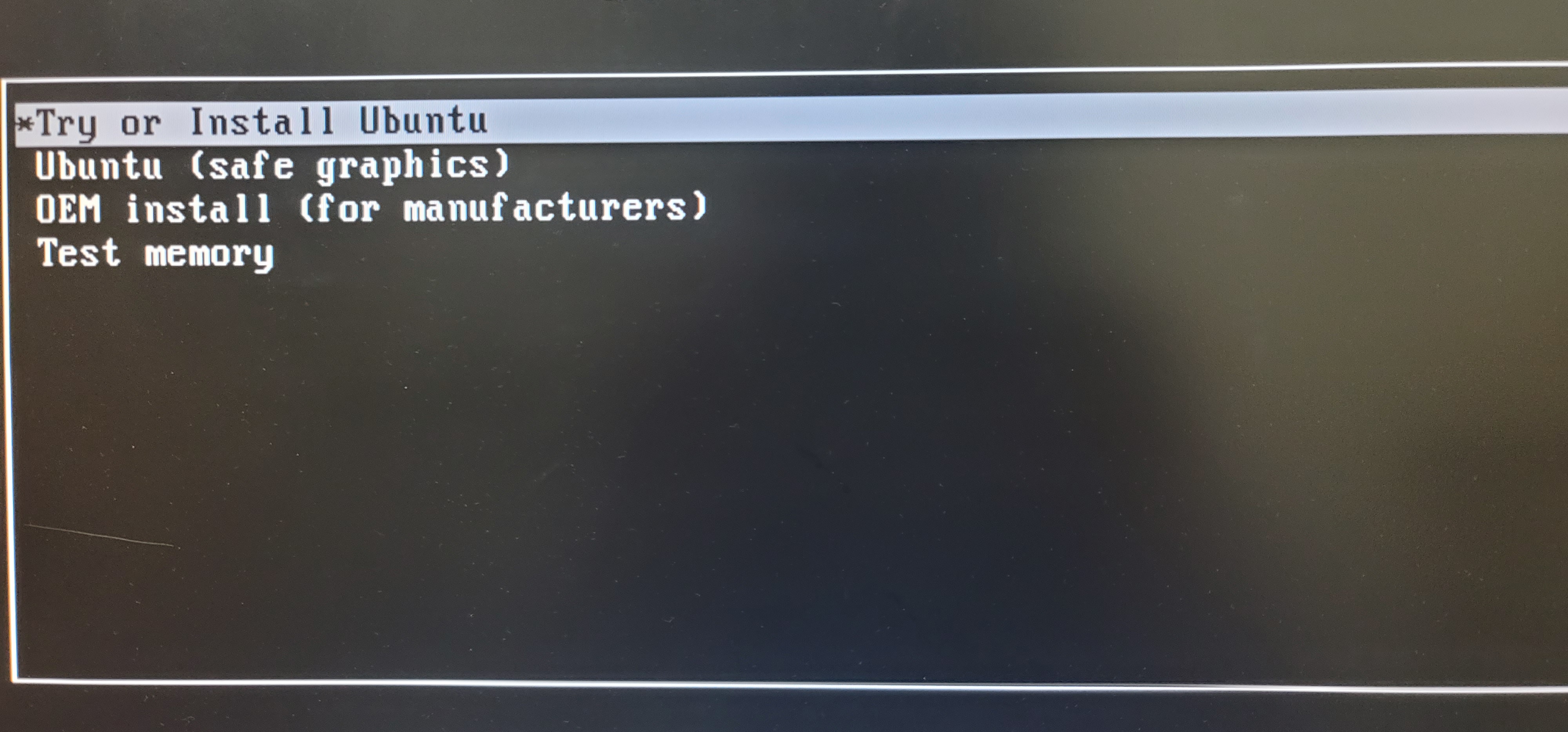
첫 번 째겠을 선택하셔서 우분투를 인스톨합니다.
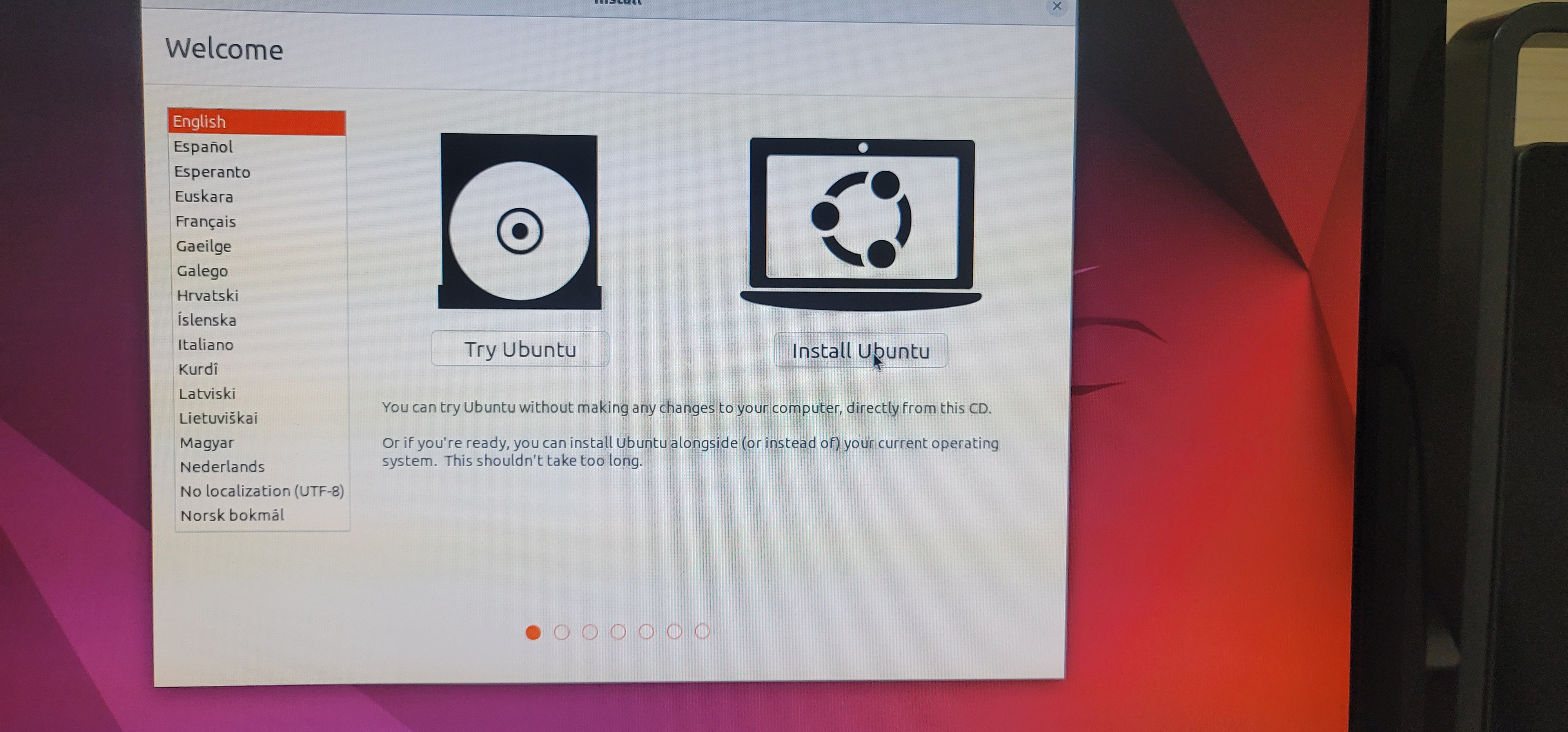
리눅스를 학습용도나 업무용 도로 쓰실 경우
영어로 설정추천드립니다.
다만 영어로 설치 시 한국어 키보드설정이 골치 아파요. 기존에 알려진 방법들이 잘 안 될 때가 있어서
이부분은 시간되는대로 업데이트 해드리겠습니다..
한국어 키보드 쓸 일 많으시고 공부하는 입장이면 한국어 설치도 좋습니다. 이건 키보드 잘 먹어요.
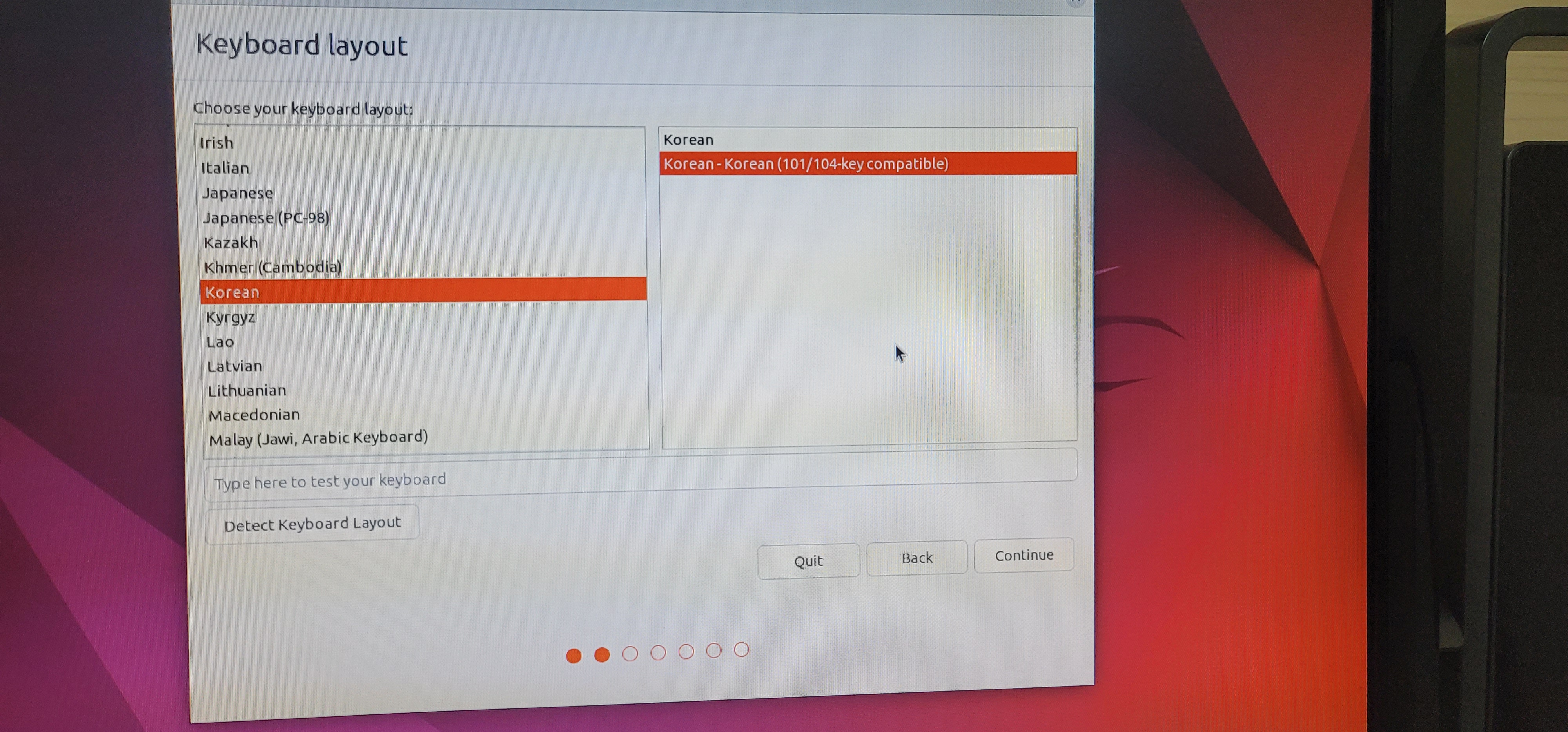
키보드 설정은 한국으로 하셔도 됩니다
와이파이 선택하시고요.
없으시면 첫 번째...

서브파티앱 설치 추천드립니다. 맨 아래 체크하세요
이 부분 한국어 설치로 하면 아래와 같습니다
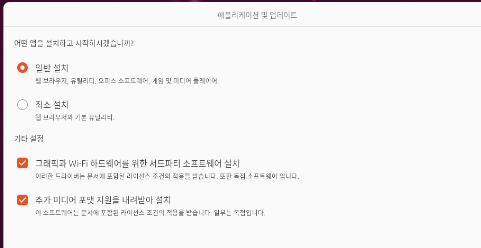

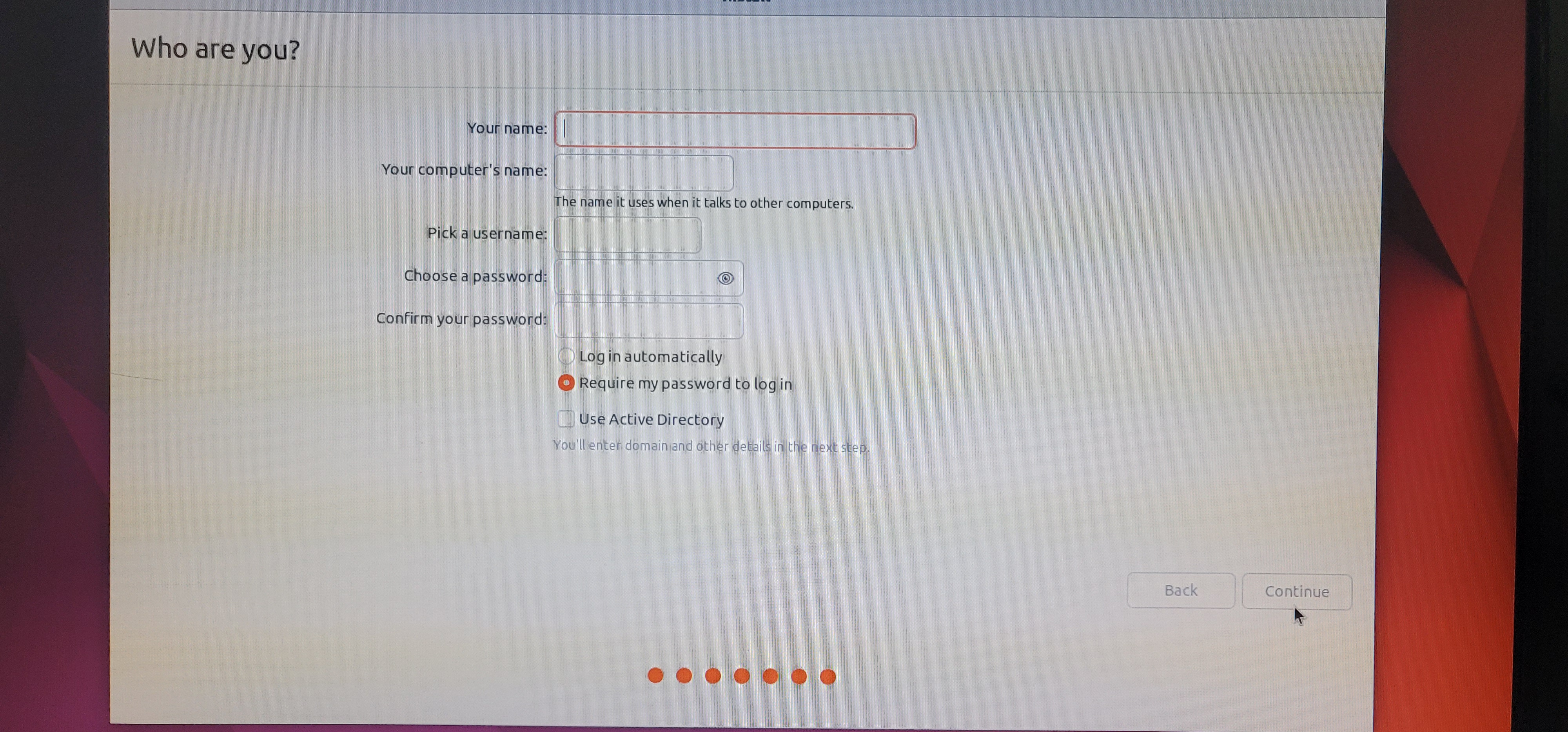
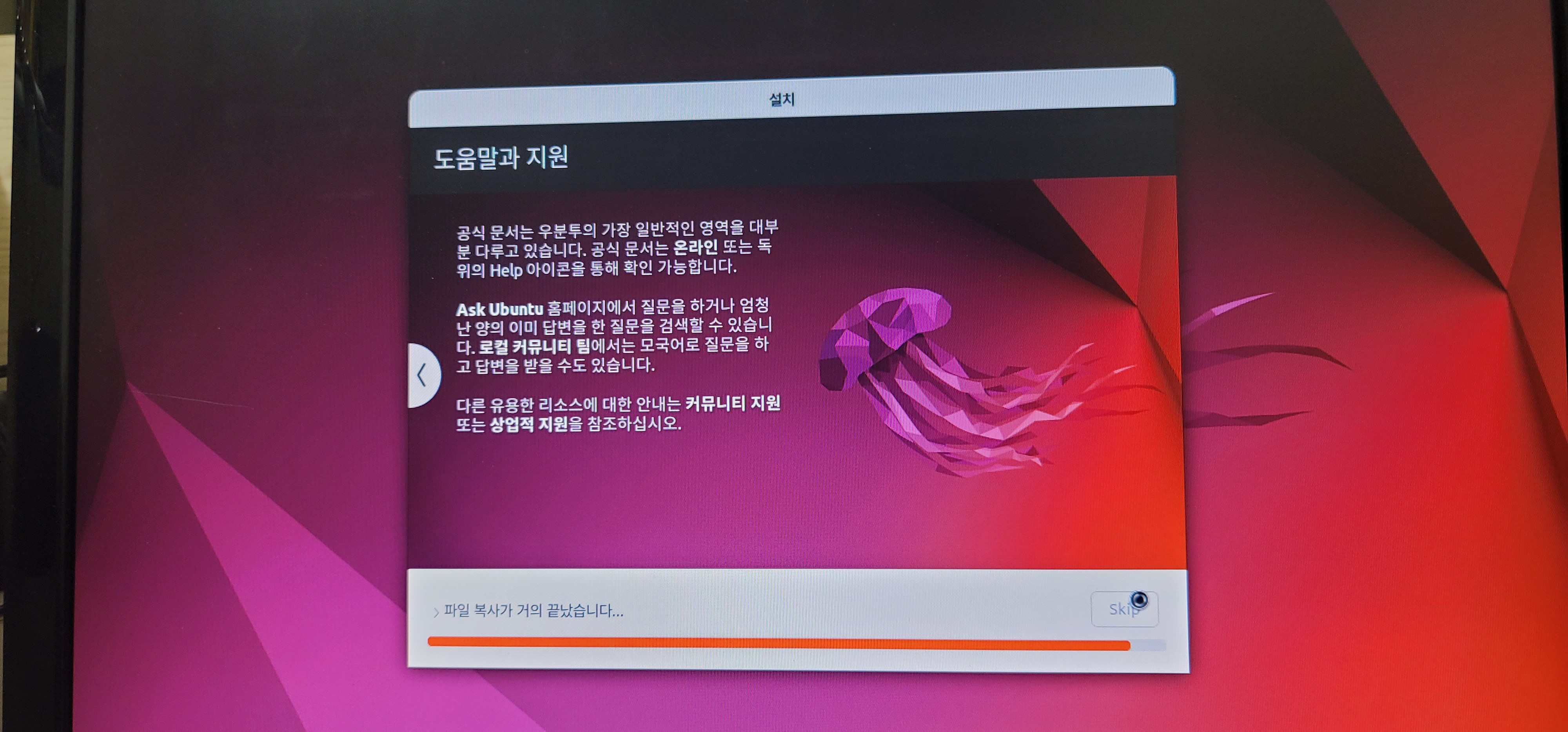
4. usb파티션 되돌리기
usb를 부팅디스크화 시키면서 파티션이 나뉘었고,
이를 다시 포맷하거나 파티션을 합치려고 할 경우 쓰기 금지라고 나오는데 이 부분을 해결해서
다시 말씀한 하나의 파티션으로 된 usb를 만들어 보겠습니다.
참고로 기존에 usb에 있던 리눅스 부팅드라이브는 날아가는 것이니 살리고 싶으시면
나뉜 파티션의 usb를 그대로 활용하시면 되세요.
윈도 컴퓨터에 usb를 넣고 명령프롬프트를 실행합니다.
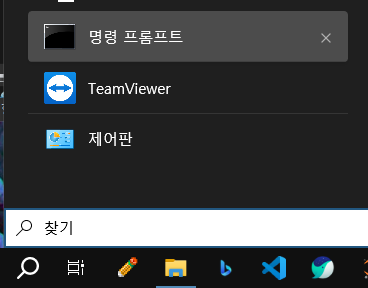
아래와 같이 diskpart를 실행합니다.

그러면 새로운 창이 뜨는데, 그곳에서 아래와 같이 치면서 디스크 특성을 지워줍니다.
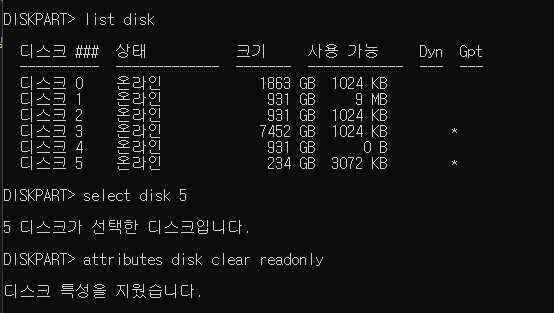
그리고 아래와 같이 치시면 파티션이 말끔히 날아갑니다.

이후 usb를 다시 꼽으면서 나오는 창을 통해서 포맷하시거나
바로 제어판 -> 시스템 및 보안 -> 관리도구에 ;하드 디스크 파티션 만들기 밑 포맷'에서 포맷해 주셔도 좋습니다.
'OS > Linux_ubuntu' 카테고리의 다른 글
| [OS][linux] 리눅스 우분투 한글설정 (0) | 2023.07.29 |
|---|---|
| [OS][Linux] Vim command (리눅스 빔 명령어) (0) | 2023.07.26 |
| [OS][Linux] Basic command (리눅스 기본 명령어) (0) | 2023.07.26 |
| [OS][Linux] cocalc : 리눅스 설치 없이 클라우드상에서 연습 (0) | 2023.07.25 |
| [OS] Linux command meaning (Basic) (0) | 2023.07.12 |