[ubuntu] 우분투 화면 녹화 : simplescreenrecorder
우분투에서 기본 설정인
prtsc 이나 Shift + Ctrl + Alt + R 로는 만족스러운 영상녹화가 안되기 때문에
simplescreenrecorder 를 추천합니다.
설치
sudo apt-get update
sudo apt-get install simplescreenrecorderH.264 코덱 설치
sudo apt install gstreamer1.0-plugins-bad gstreamer1.0-plugins-ugly gstreamer1.0-libav실행 : 터미널에서 실행하거나 앱서랍에서 클릭으로 실행가능
simplescreenrecorder
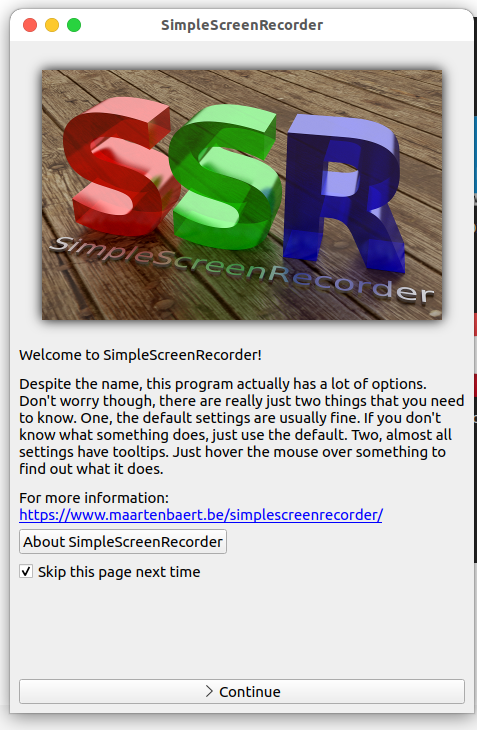
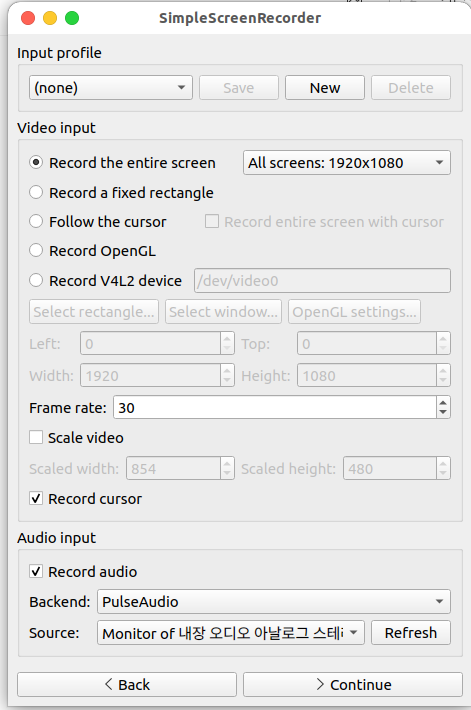
1. Input Profile (입력 프로파일)
- Profile: 녹화 설정을 저장하여 프로파일로 관리할 수 있습니다. 자주 사용하는 설정을 저장하면 쉽게 불러올 수 있습니다.
- Save, New, Delete: 현재 설정을 새 프로파일로 저장하거나 기존 프로파일을 삭제할 수 있습니다.
2. Video Input (비디오 입력)
- Record the entire screen: 전체 화면을 녹화하는 옵션입니다. 여러 모니터를 사용할 경우, 특정 모니터를 선택할 수 있습니다.
- Record a fixed rectangle: 화면의 특정 영역을 지정해 그 부분만 녹화할 수 있습니다.
- Follow the cursor: 마우스 커서를 따라다니며 녹화할 수 있습니다. 주로 특정 동작을 강조할 때 유용합니다.
- Record OpenGL: OpenGL 응용 프로그램(주로 게임)을 녹화할 때 사용합니다. 고성능 화면 녹화에 적합합니다.
- Record V4L2 device: 카메라 등 Video4Linux2 장치를 녹화할 수 있습니다.
- Frame rate: 녹화 프레임 속도를 설정합니다. 기본값은 30 FPS이며, 동작이 적은 화면에서는 15 FPS로 설정해 용량을 줄일 수 있습니다.
- Scale video: 녹화 해상도를 낮춰 용량을 줄일 수 있습니다. Scaled width와 Scaled height에서 원하는 해상도를 입력할 수 있습니다.
- Record cursor: 마우스 커서를 녹화할지 여부를 설정합니다.
3. Audio Input (오디오 입력)
- Record audio: 오디오를 녹음할지 설정합니다.
- Backend: PulseAudio와 같은 오디오 백엔드를 선택할 수 있습니다.
- Source: 오디오 소스를 선택할 수 있으며, 시스템 소리나 마이크 입력을 선택할 수 있습니다. 필요에 따라 Refresh 버튼을 눌러 최신 소스를 갱신할 수 있습니다.
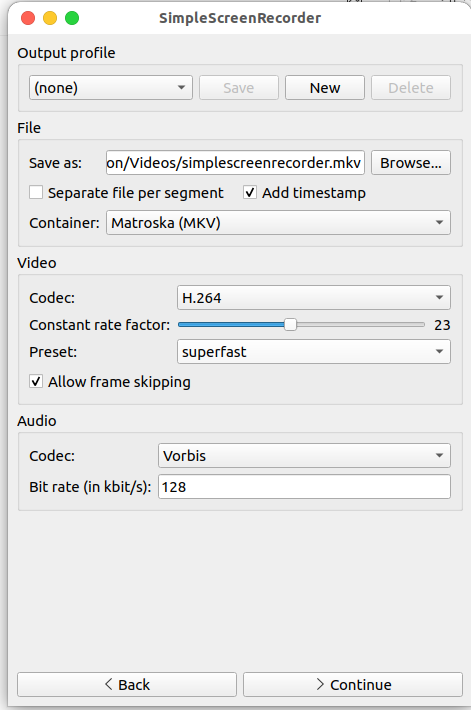
1. Output Profile (출력 프로파일)
- Profile: 자주 사용하는 출력 설정을 저장하여 쉽게 불러올 수 있습니다.
- Save, New, Delete: 현재 설정을 새로운 프로파일로 저장하거나 기존 프로파일을 삭제할 수 있습니다.
2. File (파일 설정)
- Save as: 저장할 파일 경로와 이름을 설정할 수 있습니다. Browse 버튼을 눌러 원하는 위치를 지정할 수 있습니다.
- Separate file per segment: 이 옵션을 선택하면 구간마다 파일을 나누어 저장합니다.
- Add timestamp: 파일 이름에 타임스탬프를 추가해 파일이 겹치지 않도록 합니다.
- Container: 파일 형식을 선택할 수 있습니다. MKV(Matroska)와 MP4 등이 있으며, MKV는 녹화 중단 시에도 파일이 잘 저장되는 특징이 있습니다.
3. Video (비디오 설정)
- Codec: 비디오 코덱을 선택할 수 있습니다. H.264는 압축 효율이 좋고, 대부분의 기기와 호환성이 높아 일반적으로 추천됩니다.
- Constant rate factor (CRF): 영상 품질과 파일 크기 사이의 균형을 조절합니다. 값이 낮을수록 고화질이지만, 용량이 커집니다. 일반적으로 20~23 사이가 적당합니다.
- Preset: 인코딩 속도를 설정할 수 있습니다. superfast와 같이 빠른 속도를 선택하면 인코딩 시간이 짧아지지만, 파일 크기가 커질 수 있습니다.
- Allow frame skipping: 시스템 성능이 부족할 경우 프레임을 건너뛰어 녹화를 안정적으로 진행할 수 있게 합니다.
4. Audio (오디오 설정)
- Codec: 오디오 코덱을 선택할 수 있습니다. Vorbis는 일반적으로 음질이 좋은 코덱입니다.
- Bit rate (in kbit/s): 오디오 비트레이트를 설정하여 음질과 파일 크기를 조정할 수 있습니다. 128kbps는 일반적인 품질입니다.
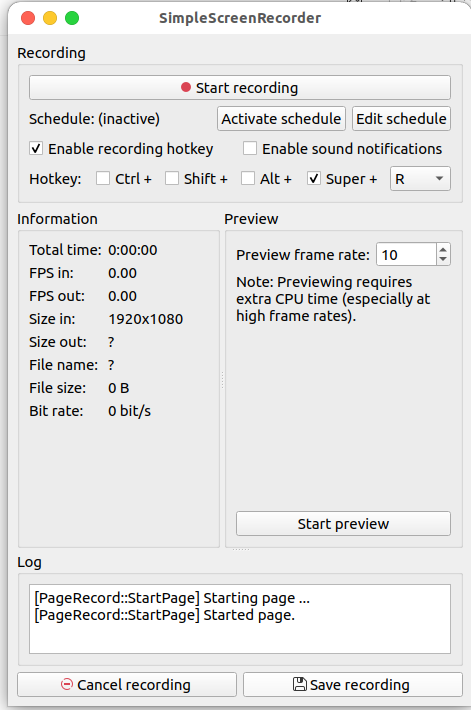
1. Start Recording
- Start recording 버튼: 이 버튼을 클릭하면 녹화를 시작합니다.
- Schedule: 예약 녹화를 설정할 수 있는 옵션입니다. Activate schedule 또는 Edit schedule 버튼을 통해 예약을 활성화하거나 수정할 수 있습니다.
2. Recording Hotkey (단축키 설정)
- Enable recording hotkey: 이 옵션을 활성화하면 녹화 시작 및 중지에 단축키를 사용할 수 있습니다.
- Hotkey: 원하는 단축키를 설정하여 녹화 시작/중지를 간편하게 할 수 있습니다.
3. Sound Notifications
- Enable sound notifications: 녹화 시작 및 종료 시 소리로 알림을 받을 수 있습니다.
4. Information (정보)
- Total time: 녹화된 전체 시간입니다.
- FPS in / FPS out: 입력 및 출력 프레임 속도를 나타냅니다.
- Size in: 입력 해상도(예: 1920x1080).
- Size out: 출력 해상도, 크기 조정이 필요한 경우 설정에 따라 다릅니다.
- File name: 녹화 파일의 이름을 표시합니다.
- File size: 현재 녹화된 파일의 크기.
- Bit rate: 현재 녹화 중인 비트레이트를 나타냅니다.
5. Preview (미리보기)
- Preview frame rate: 미리보기 프레임 속도를 설정할 수 있습니다. 이 옵션은 미리보기를 사용하면서 CPU 부하를 줄이는 데 도움이 됩니다.
- Start preview: 녹화 전에 미리보기를 시작하여, 녹화 영역과 설정이 적절한지 확인할 수 있습니다.
6. Log (로그)
- 녹화 상태 및 문제를 보여주는 로그 창입니다. 녹화 시작, 종료, 오류 메시지가 표시됩니다.
저화질 회소용량설정 : 중요하지 않지만 보관을 요하는 영상에적합.
화면이 선명하지가 않고 프레임레이트가 적으니 조심.
아래 설정 사용시 테스트 진행해보시길

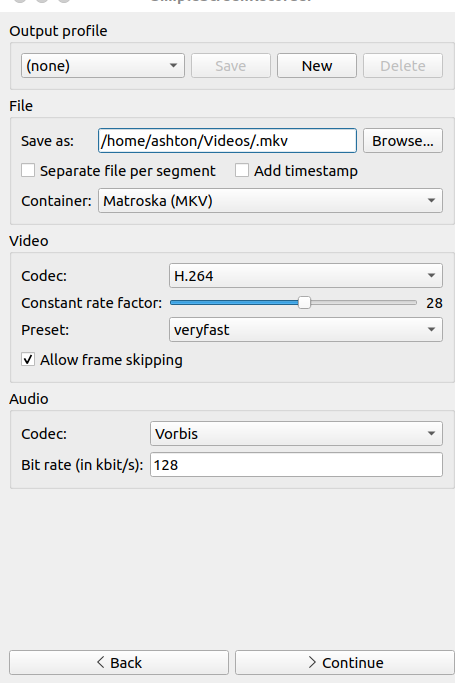
녹화된영상이 실행되지 않는다면 vlc 같이 재생프로그램을 사용해보자
그리고 녹화된 화면이 검거나
You are using a non-X11 window system (e.g. Wayland) which is currently not supported by SimpleScreenRecorder. Several features will most likely not work properly. In order to solve this, you should log out, choose a X11/Xorg session at the login screen, and then log back in.
같은 이슈가 발생하면 아래 링크 참조
[ubuntu] SimpleScreenRecorder의 Wayland 환경관련 에러(X11/Xorg, non-X11 window system)
You are using a non-X11 window system (e.g. Wayland) which is currently not supported by SimpleScreenRecorder. Several features will most likely not work properly. In order to solve this, you should log out, choose a X11/Xorg session at the login screen, a
ashton0410.tistory.com